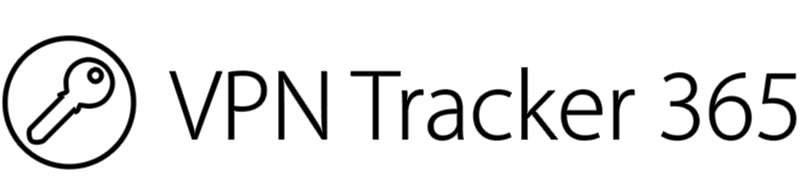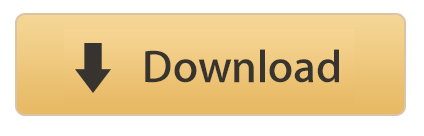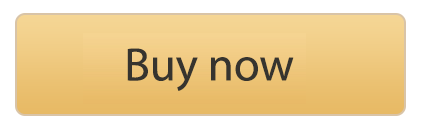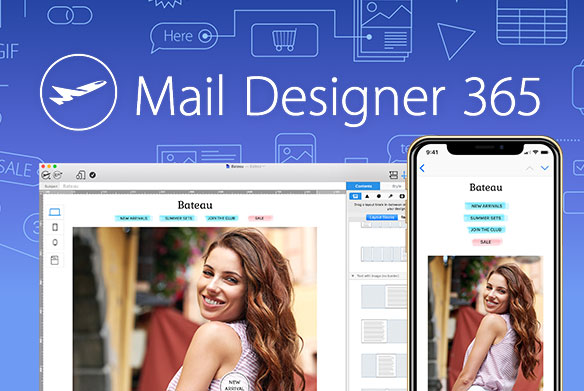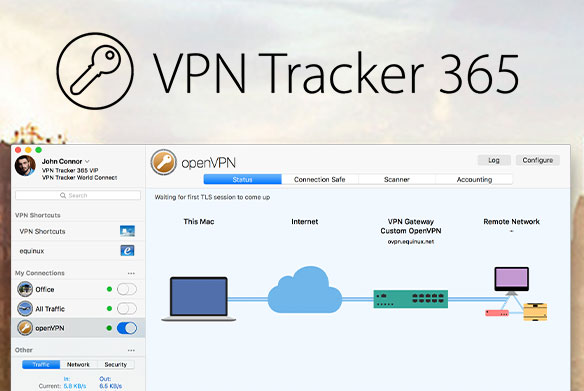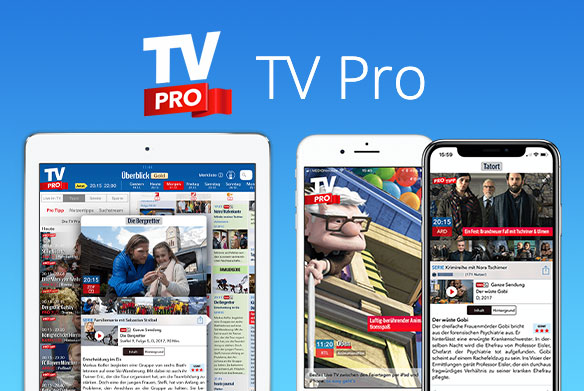The Coronavirus has you working from home? For many people, this change will take some getting used to. Especially when using complex tools like a VPN for the first time, learning how to work from home productively can be a challenge at first.
Try these simple tips in VPN Tracker 365 to improve your productivity while working from home...

Personalise your connections
When using multiple VPN connections for different purposes, it is easy to get confused. VPN Tracker 365 lists all of your connections in the sidebar and allows you to rename connections and give them a personalised icon.
This is a practical way to help you quickly and easily identify the connection you need for the service you require. Simply right click on a VPN connection to rename it or change the default icon:
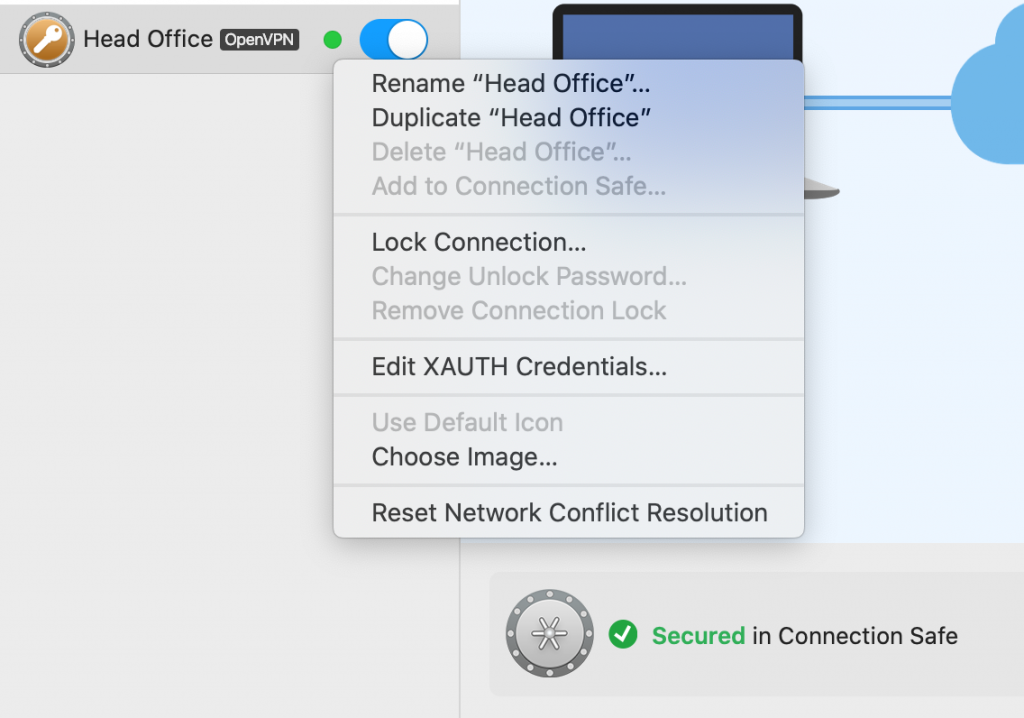
Create VPN Shortcuts
"Why doesn't the network drive show up in the Finder sidebar?" This handy auto-discovery feature that makes network shares appaear automatically on your Mac unfortunately doesn't work over VPN. So it can be difficult to access the resources and services you need when working from home. VPN shortcuts are the best way for you to find and access what you need at the click of a mouse.
Taking a few minutes to set up VPN Shortcuts to your most important internal services (i.e file server, intranet, internal chat etc.) in VPN Tracker 365 will save you a lot more time in the future and help you work from home more productively.
How it works:
Open VPN Tracker 365. Click on the "+" in the bottom left corner and select "New VPN Shortcuts." Then, drag out the icon of the service you want to use (e.g. Mail, FileServer, web browser) to configure your shortcut:
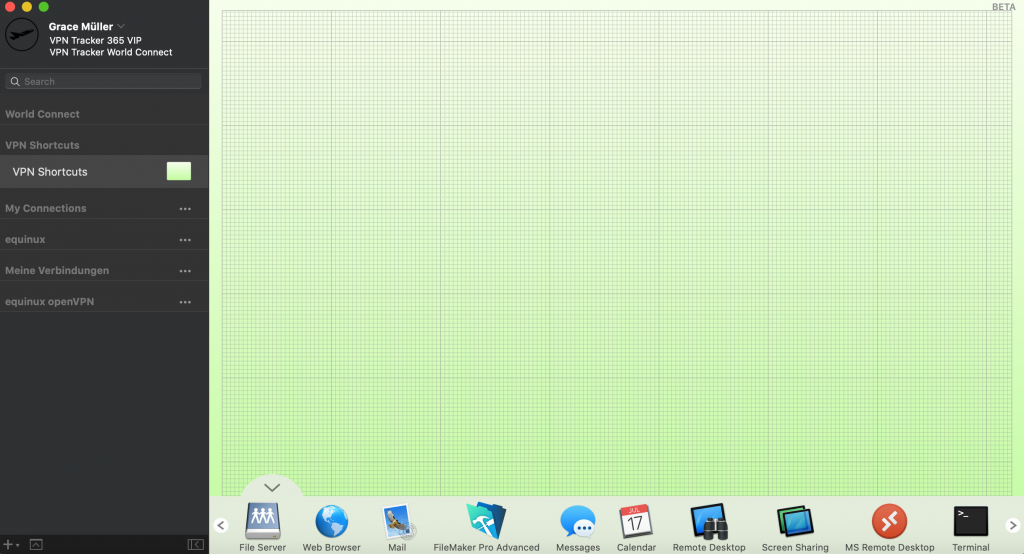
Select the VPN connection you want to use this shortcut with and then enter the relevant server/browser address:
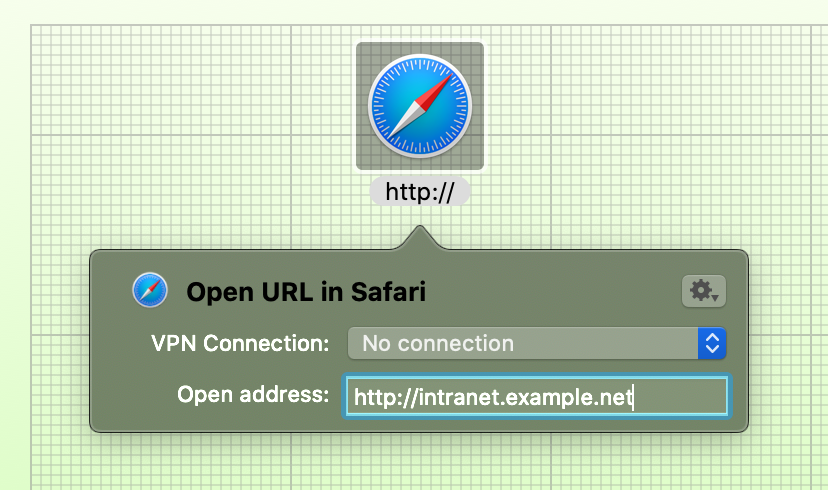
Now you have instant access to your most important services in the VPN Tracker 365 app.
Configure connection actions
VPN Tracker 365 also gives you the option to configure specific connection actions which will help you save time when using the VPN connection.
Some useful examples include:
- Connect automatically: Connect to your VPN when the VPN Tracker app starts
- Connect to server: Connects your Mac to a chosen server after the VPN connection has been established
- Open URL: Opens a specific URL (e.g. Intranet) once you are connected to VPN
These are just some examples of what you can do to save time. To configure connection actions for your VPN connection, click on the connection and go to "Configure" > "Actions":
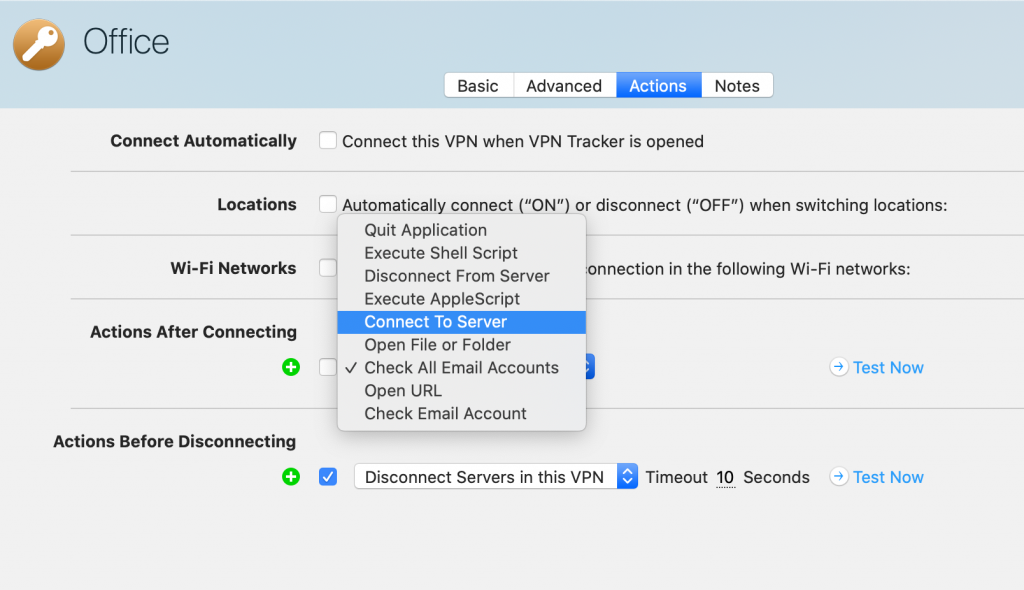
Now your VPN connection is tailored exactly to your needs - which makes working productively from home much easier.
Try out these productivity tips in VPN Tracker 365
We hope these tips will be useful to you and you will consider trying them out in VPN Tracker 365. Download VPN Tracker 365 today for free to see how it can improve your work from home routine.
Learn more about VPN Tracker on our website, or contact us directly for a quote or if you have any questions.