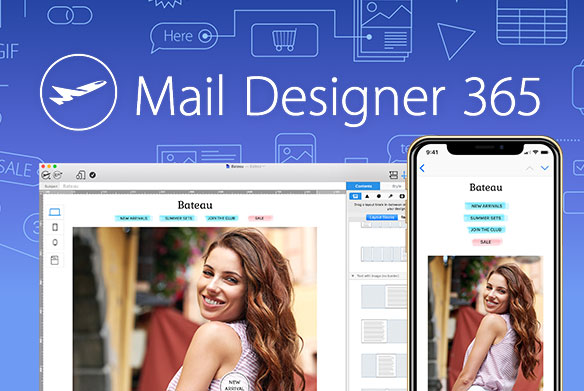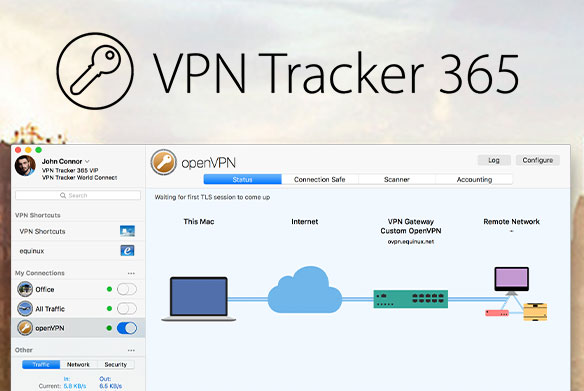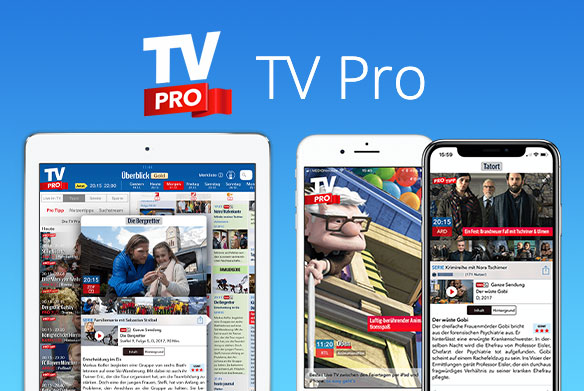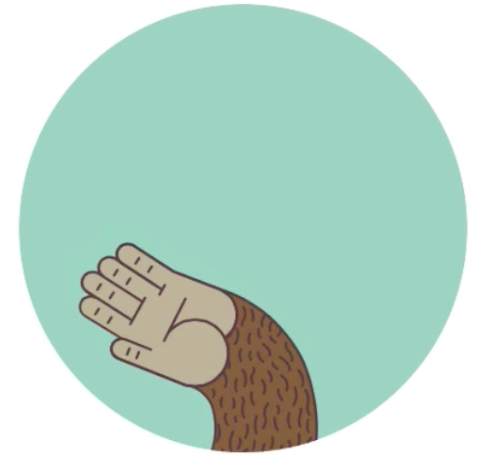 Deine Newsletter-Abonnenten-Liste geht durch die Decke? Sobald du an größere Zielgruppen versenden möchtest, empfiehlt es sich, dein Projekt an einen E-Mail-Versendedienst wie etwa Mail Chimp zu übergeben. So kannst du Empfänger-Zielgruppen bestens verwalten und den Erfolg deiner Newsletter-Kampagne überprüfen. Eine Newsletter-Vorlage kannst du dank einer Schnittstelle direkt aus Mail Designer Pro zu Mail Chimp hochladen.
Deine Newsletter-Abonnenten-Liste geht durch die Decke? Sobald du an größere Zielgruppen versenden möchtest, empfiehlt es sich, dein Projekt an einen E-Mail-Versendedienst wie etwa Mail Chimp zu übergeben. So kannst du Empfänger-Zielgruppen bestens verwalten und den Erfolg deiner Newsletter-Kampagne überprüfen. Eine Newsletter-Vorlage kannst du dank einer Schnittstelle direkt aus Mail Designer Pro zu Mail Chimp hochladen.
Schritt 1: MailChimp Konto erzeugen
Natürlich musst du ein MailChimp-Konto besitzen: melde unter mailchimp.com deinen Account an. Der US-Versende-Dienst bietet bei kleinen Empfänger-Gruppen im Moment sogar einen komplett kostenlosen Service an.
Loge dich dann mit deinen MailChimp-Zugangsdaten ein. In deinem MailChimp-Dashboard legst du Empfänger-Listen an und verwaltest Kampagnen.
Schritt 2: MailChimp API Key generieren
Um deine Mail Designer Vorlage direkt aus der App hochzuladen, benötigst du den passenden API Key deines MailChimp-Accounts.
- Um diesen zu ermitteln, gehst du in deine MailChimp-Account-Settings
- und wählst dann den Menüpunkt Extras an.
- Im Drop-Down-Menü findest du den Unterpunkt API keys
- über den du deinen API-Key generierst.
Schritt 3: Vorbereitungen zum Hochladen
In deiner Mail Designer-Vorlage brauchst du einen Unsubcribe-Link, über den sich deine Empfänger von der Empfängerliste abmelden können.
So legst du den Abmelde-Link in deiner Mail Designer Vorlage an…
- Füge einen simplen Layout-Block mit Text ein,
- selektiere den Text,
- wähle in der Menü-Leiste über Einfügen
- MailChimp -> Abmelde-Link aus.
Mail Designer legt für dich den Abmelde-Link in diesem Layout-Block an.
Falls du noch mit dem kostenlosen Account von MailChimp arbeitest
In diesem Fall musst du zusätzlich einen Rewards-Button anlegen, der mit einem Logo auf MailChimp verlinkt. Dazu gehst du zuerst wie beim Abmelde-Link vor und wählst dann im Menü den Punkt Rewards aus. Steht Rewards in deinem Layout-Abschnitt – hast du alles richtig gemacht.
Schritt 4: Hochladen deiner Newsletter-Vorlage
Zum Hochladen deines Newsletter gehst du auf den Export-Button und wählst die MailChimp-Vorlage aus. Jetzt fragt dich Mail Designer nach deinen API Key:
- Kopiere den Schlüssel in das Feld
- Speichere dir den API Key im Schlüsselbund für weitere Projekte.
- Klicke jetzt auf exportieren
Danach kannst du dir deine Vorlage direkt bei MailChimp anzeigen lassen, überprüfen und als Test-Mail zusenden. Wundere dich nicht, dein Rewards-MailChimp-Logo wird erst beim finalen Versenden der Kampagne im Newsletter dargestellt.
Beim Anlegen deiner neuen MailChimp Kampagne kannst du jetzt dein Mail Designer Layout als Vorlage unten dem Auswahlpunkt Save Templates wählen. Dann kannst du mit dem Versandt starten, los geht’s.